Bạn đang xem bài viết Cách tăng tốc máy tính Windows 11 bị lag tại Neu-edutop.edu.vn bạn có thể truy cập nhanh thông tin cần thiết tại phần mục lục bài viết phía dưới.
Máy tính là một công cụ không thể thiếu trong cuộc sống hiện đại, và việc sử dụng một máy tính chạy Windows 11 mượt mà và hiệu quả là cực kỳ quan trọng. Tuy nhiên, không phải lúc nào chúng ta cũng có thể tận hưởng trải nghiệm này với những vấn đề về độ trễ và giật lag. Không chỉ gây khó chịu trong quá trình sử dụng, sự chậm trễ của máy tính cũng ảnh hưởng đến năng suất công việc và sự hài lòng của người dùng. Vì vậy, trong bài viết này, chúng ta sẽ tìm hiểu về những cách tăng tốc máy tính Windows 11 bị lag để đảm bảo máy tính hoạt động ổn định và tối ưu nhất.
Bạn cảm thấy Windows 11 bị chậm, giật lag hơn rất nhiều và mang đến những trải nghiệm tồi tệ? Trong bài viết này, Neu-edutop.edu.vn chia sẻ đến bạn cách tăng tốc máy tính Win 11 hết lag hiệu quả nhất.

1. Tắt chế độ Game Mode trên Windows 11
Game Mode là tính năng vô dụng nhất trên Windows 10 và đến Windows 11 Microsoft vẫn tích hợp vào hệ thống khiến cho trải nghiệm của người dùng giảm đáng kể. Để tăng tốc độ Windows 11 và giảm giật lag nhất định bạn phải tắt chế độ Game Mode.
Bước 1: Bạn nhấn tổ hợp phím Windows + I để mở Settings trên Win 11.
Bước 2: Bạn chọn thẻ Gaming và lần lượt mở Xbox Game Bar – Game Mode để chuyển sang chế độ Off (tắt).
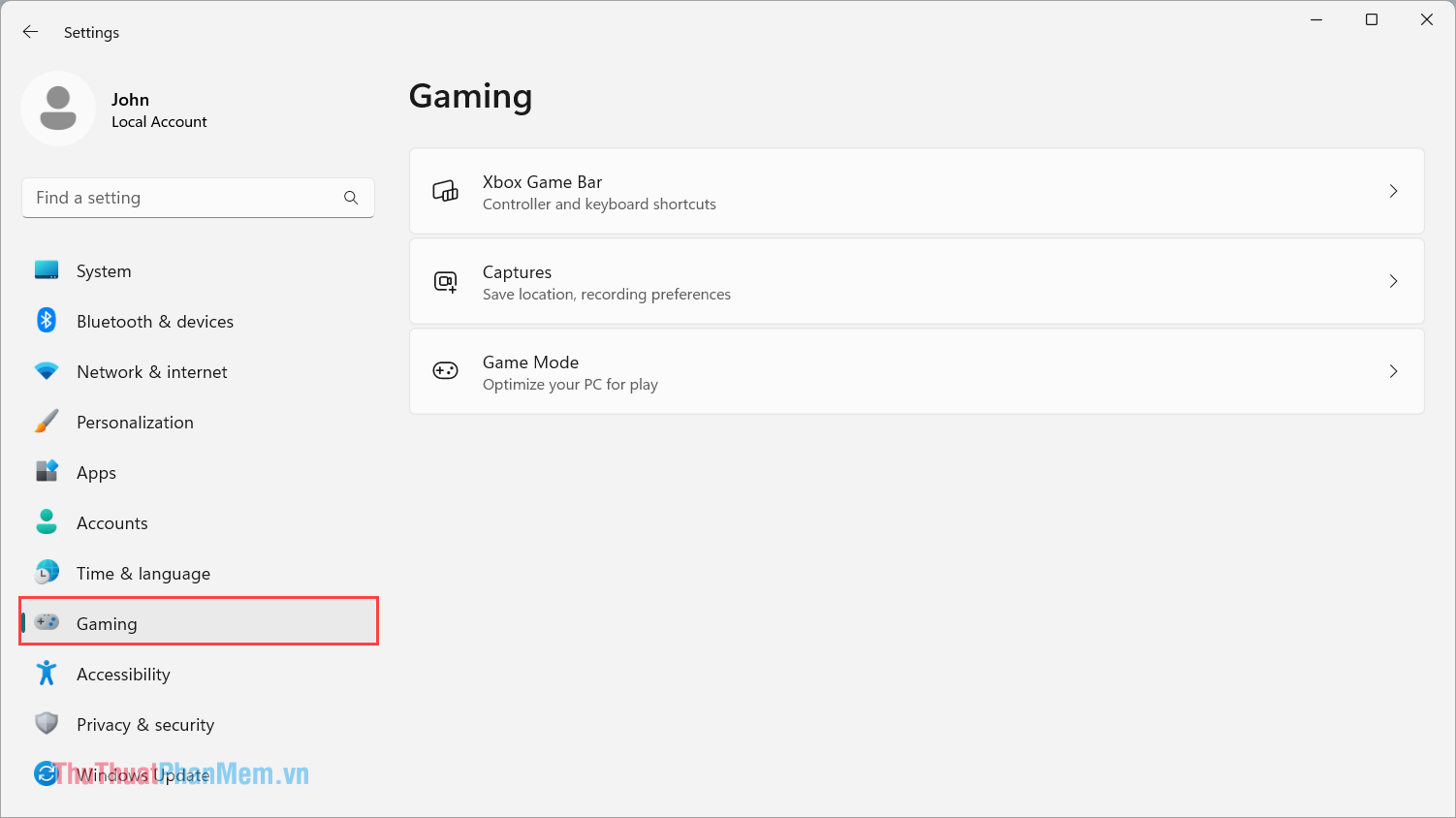
2. Tắt hiệu ứng chuyển động trên Win 11 để giảm lag
Windows 11 được nhà phát triển tích hợp thêm nhiều hiệu ứng chuyển động giúp cho đẹp hơn, bắt mắt hơn nhưng đây cũng chính là thứ làm máy tính Win 11 của bạn bị chậm hơn và giật lag liên tục. Để tắt tính năng hiệu ứng chuyển động trên Win 11 bạn làm như sau:
Bước 1: Bạn nhấn tổ hợp Windows + I để mở Settings và chọn thẻ Accessibility để mở Visual Effects.
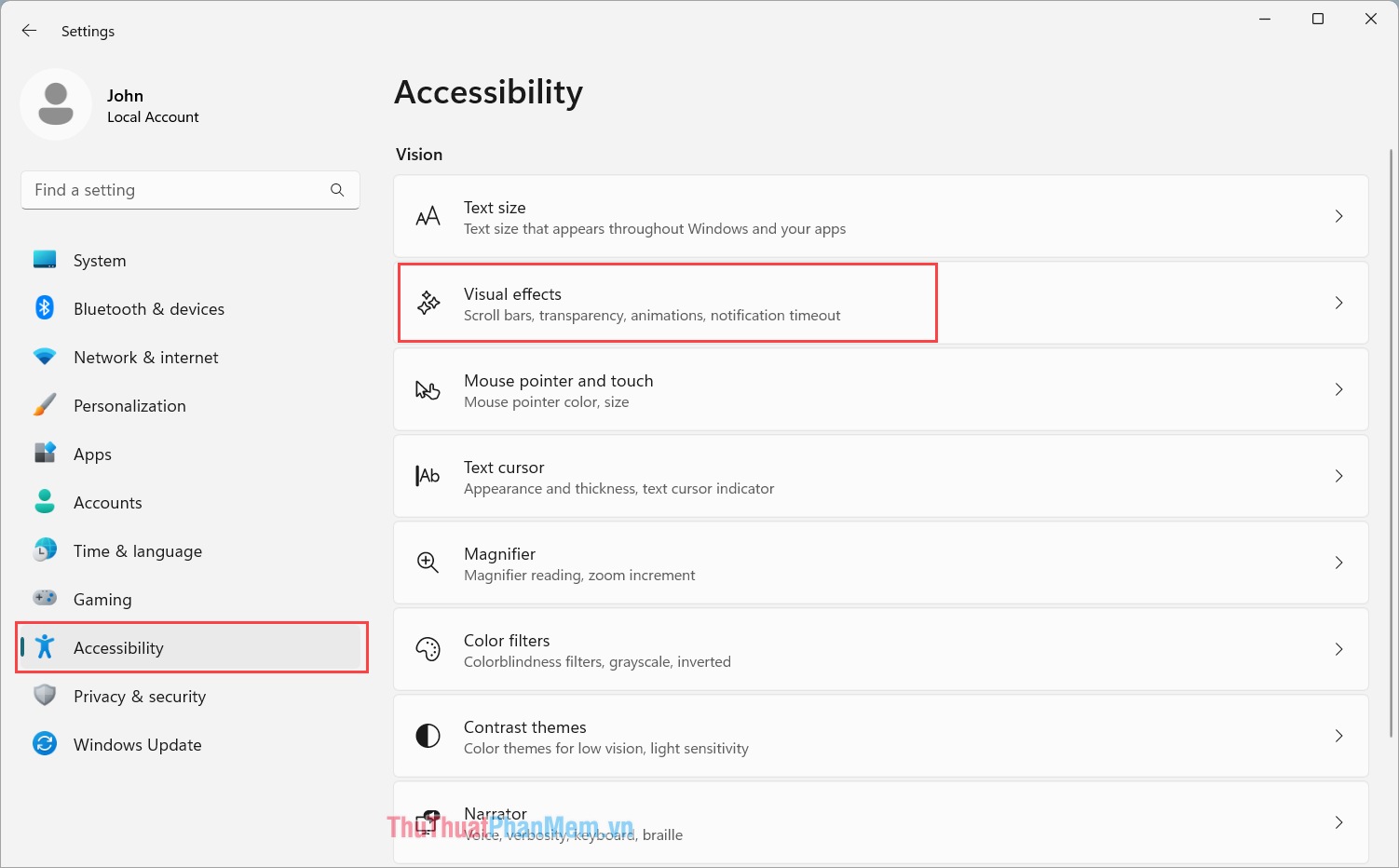
Bước 2: Trong cửa sổ Visual Effects, bạn tắt các tính năng sau để giảm lag trên Win 11.
- Transparency Effects
- Animation Effects
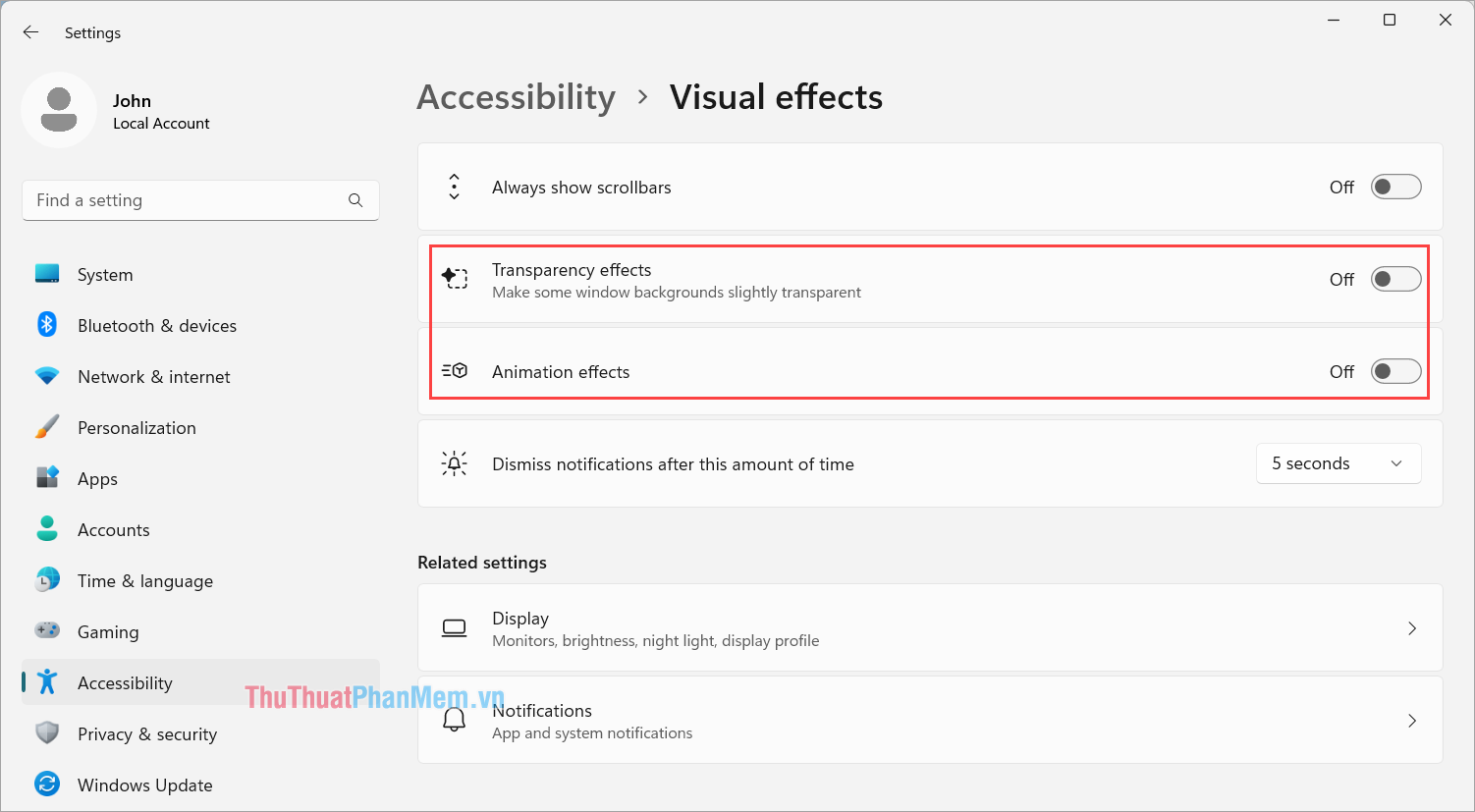
3. Tăng tốc Windows 11 bằng cách dọn ổ cứng lưu trữ
Một điểm sáng trên Windows 11 đó chính là nhà sản xuất đã tích hợp công cụ dẹp dẹp ổ cứng lưu trữ vào hệ thống. Điều này đồng nghĩa với việc bạn không cần phải sử dụng các phần mềm thứ 3 để dọn dẹp như Win 10 trước đây.
Bước 1: Bạn nhấn tổ hợp Windows + I để mở Settings và chọn System để mở Storage.
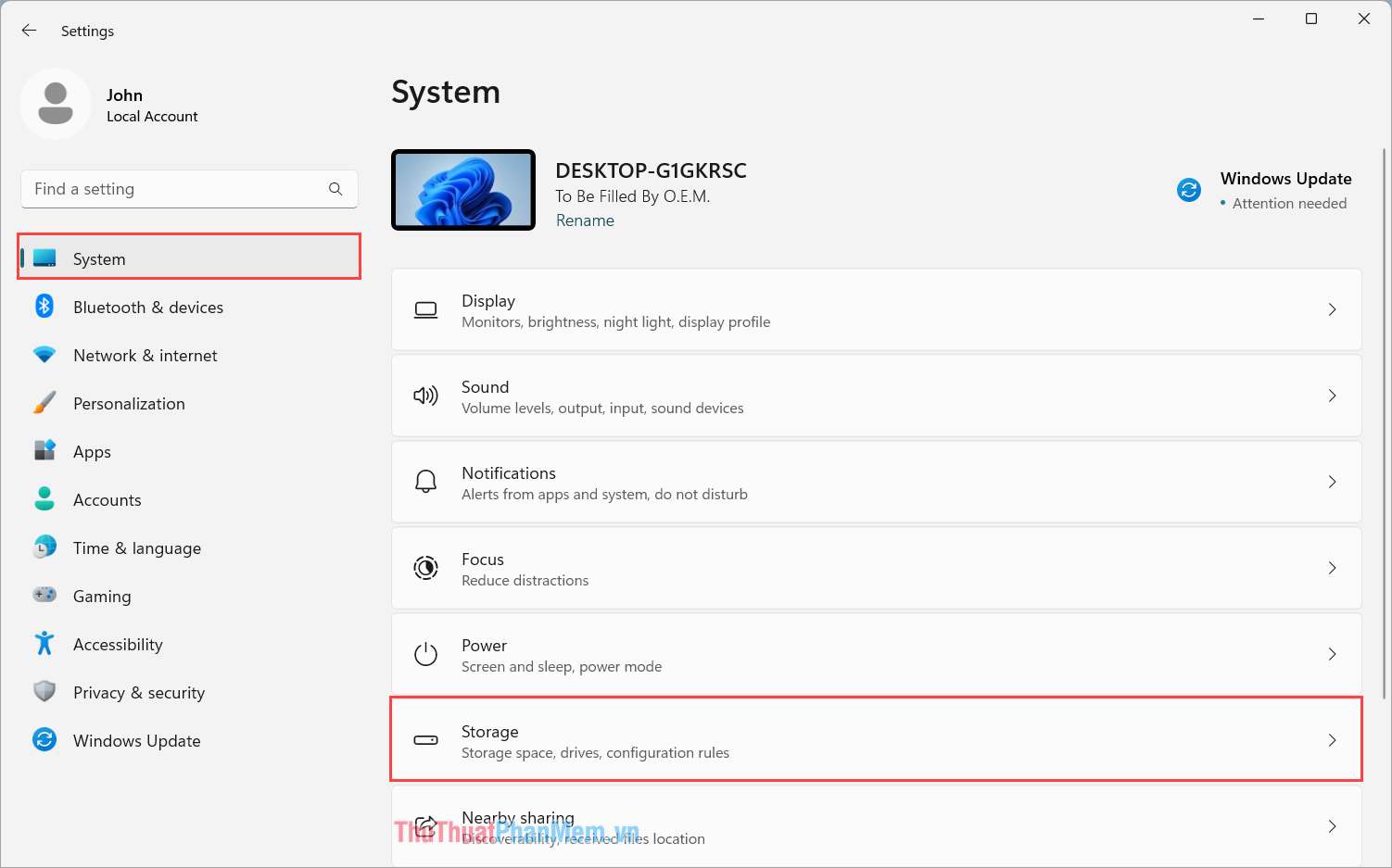
Bước 2: Trong mục lưu trữ, bạn chọn Temporary files để xem tệp tin rác trên máy tính.
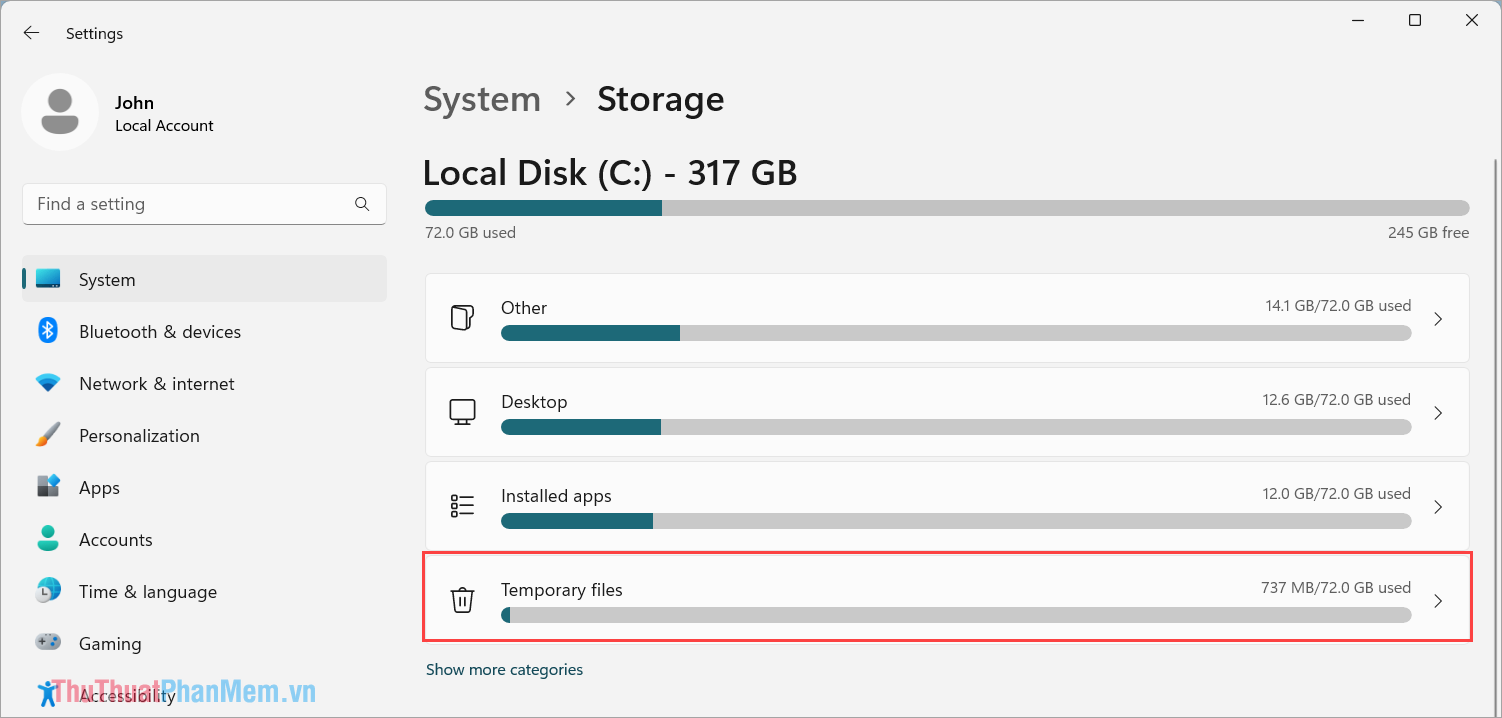
Bước 3: Sau đó, bạn đánh dấu vào tất cả các mục và chọn Remove Files để xóa toàn bộ dữ liệu rác giúp Windows 11 mượt hơn.
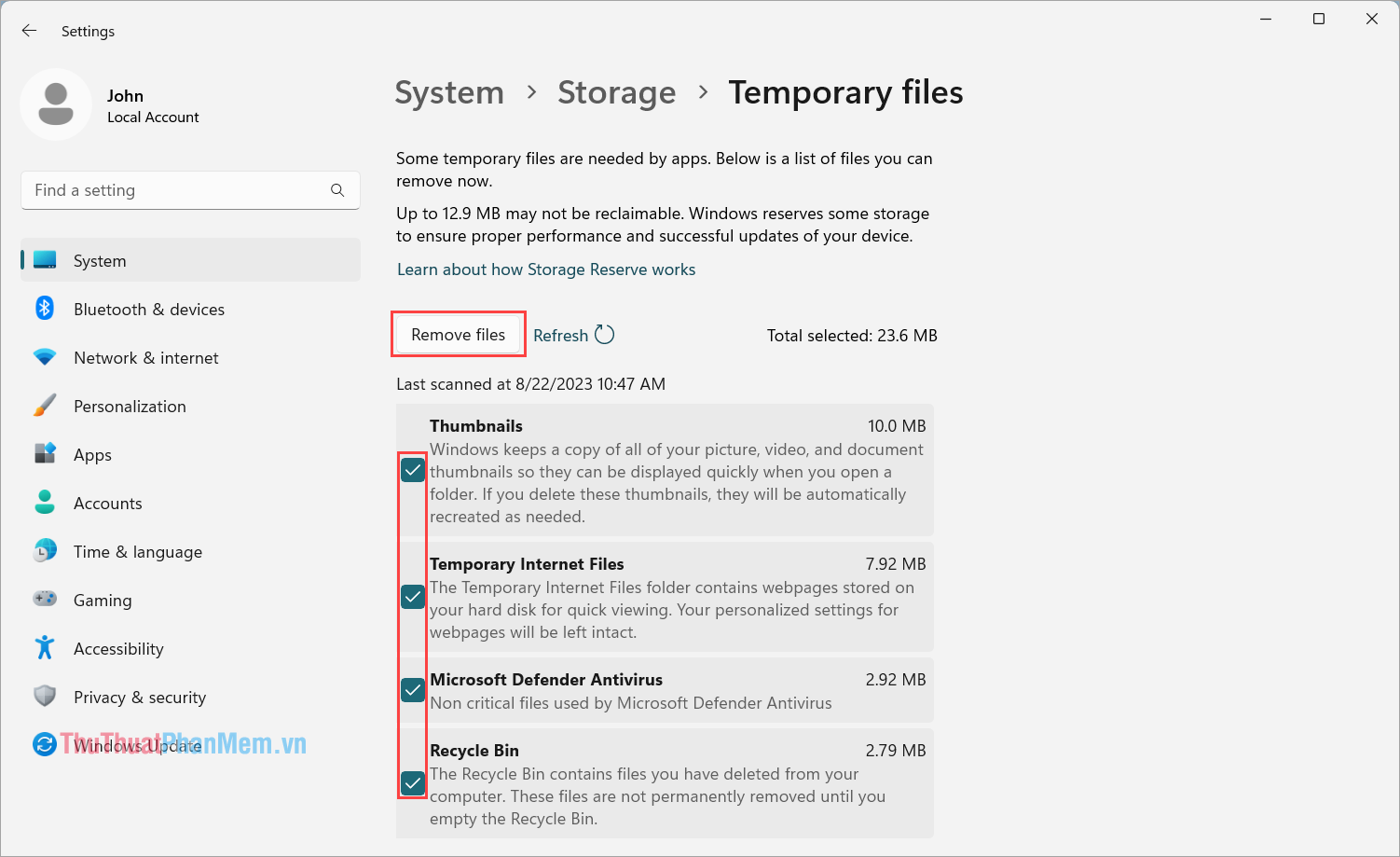
4. Tắt hiệu ứng làm mờ trên Windows 11 giảm lag
Đối với người dùng Windows 10 trước đây, việc tắt hiệu ứng làm mờ để giảm lag đã không còn xa lạ gì và khi Win 11 xuất hiện chúng ta vẫn có thể áp dụng cách này. Để tắt hiệu ứng làm mờ trên Windows 11 bạn cần làm như sau:
Bước 1: Bạn mở Setting bằng tổ hợp phím Windows + I.
Bước 2: Sau đó, bạn chọn thẻ Personalization và tắt tính năng Transparency Effects.
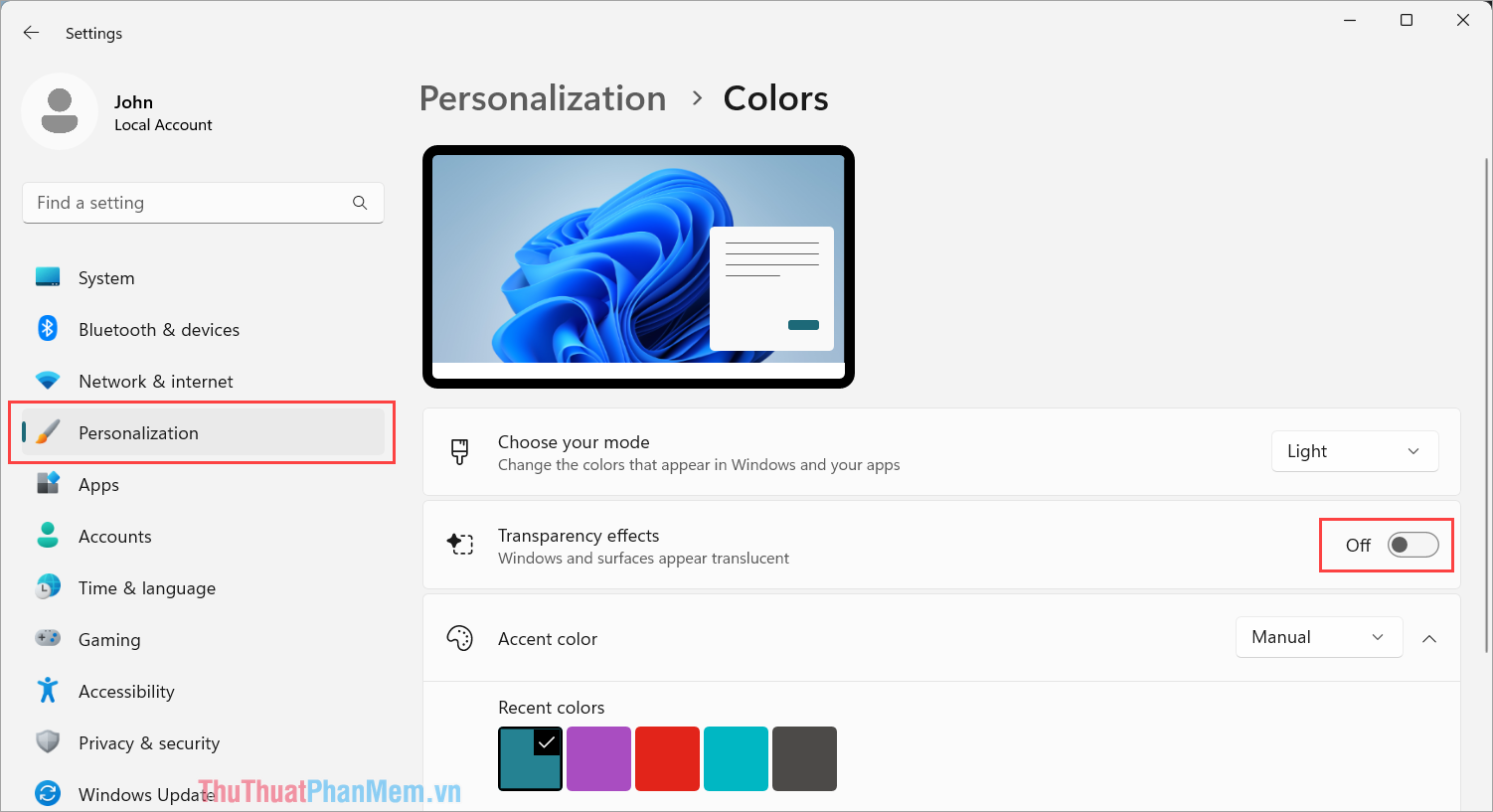
5. Sử dụng Tool tối ưu hóa Win 11 giúp máy tính chạy nhanh hơn
Như chúng ta đã biết, Win 11 được đính kèm thêm hàng vạn các ứng dụng khác nhau từ Microsoft khiến cho máy tính chạy chậm như rùa. Đối với người Việt Nam, các ứng dụng mặc định của Windows không cần thiết và chả mấy khi sử dụng nên tốt nhất là xóa đi cho mượt. Việc xóa các ứng dụng mặc định của Win 11 không ảnh hưởng đến hệ thống hay tính năng nào khác.
- Download BloatyNosyApp
Bước 1: Bạn truy cập trang chủ BloadtyNosyApp và chọn BloadtyNosySetup.msi để tải bản cài đặt về máy tính.
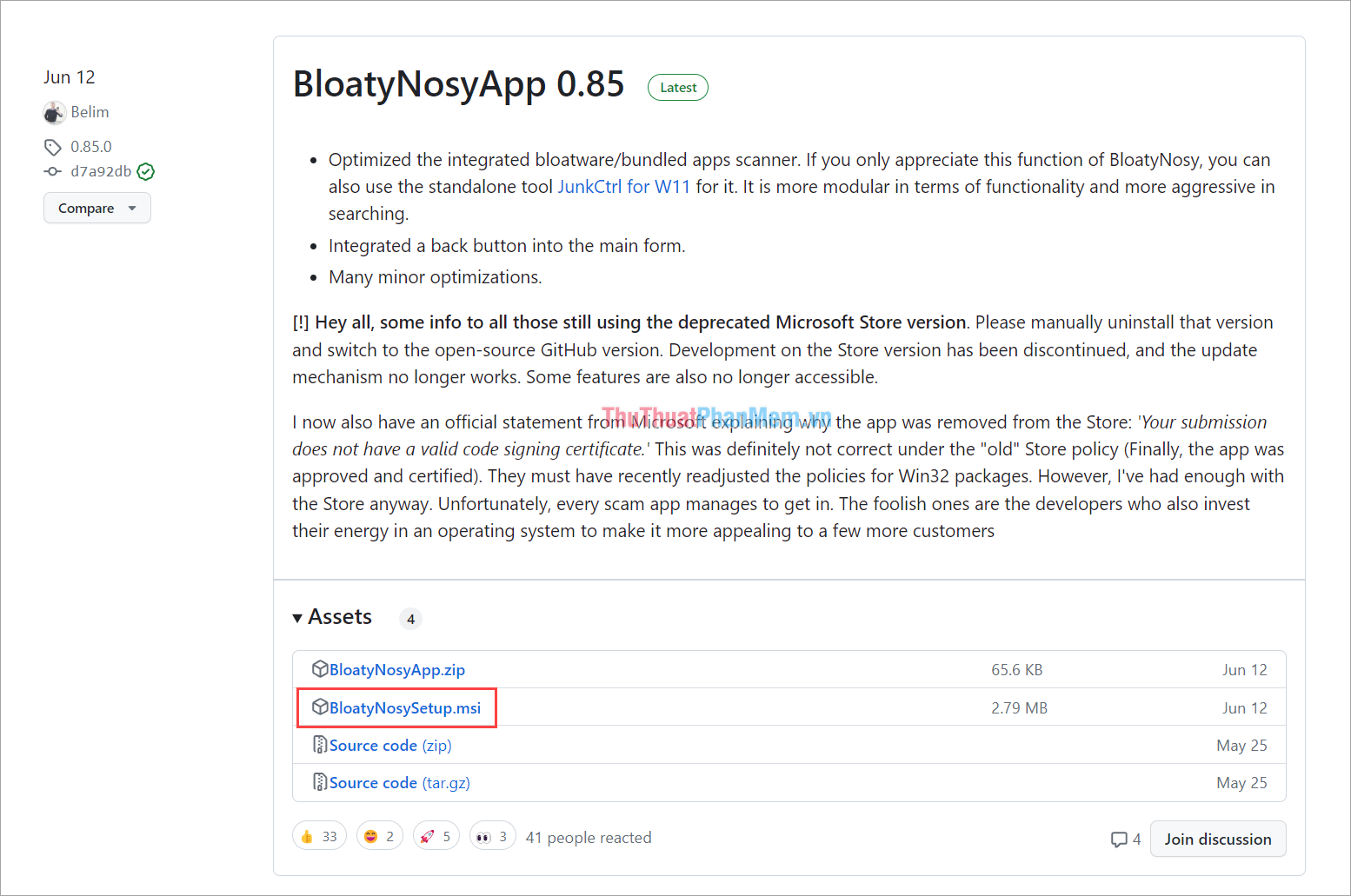
Bước 2: Khi BloadtyNosyApp đã được tải, bạn mở và nhấn Next để cài đặt giống các phần mềm khác.
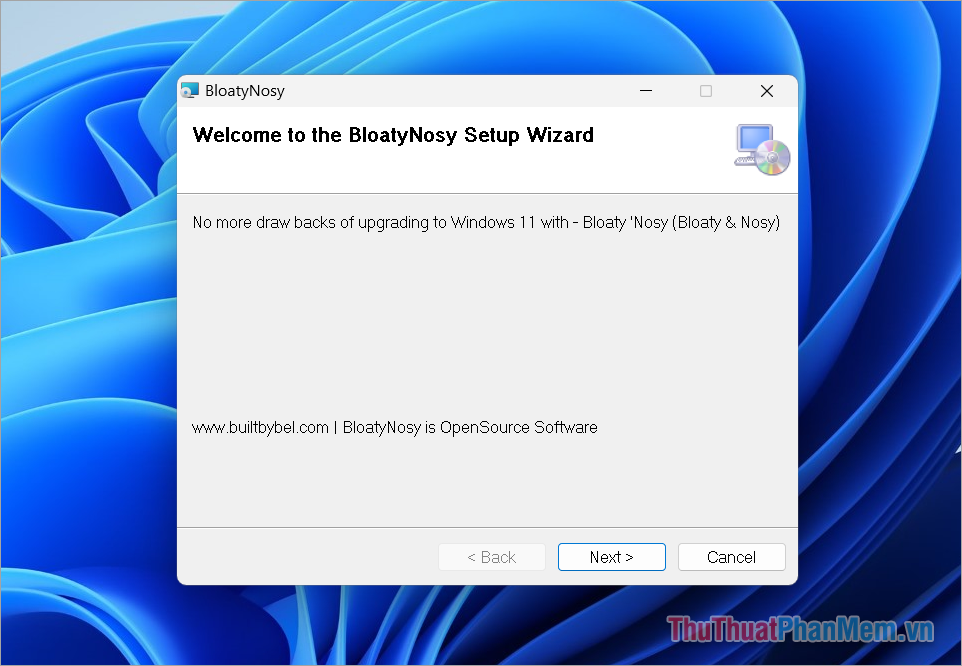
5.1 Tối ưu hóa Win 11 mượt mà
BloadtyNosy mang đến những công cụ tối ưu hóa Windows 11 chất lượng cao, cải thiện tốc độ rõ rệt ngay sau khi áp dụng. Đầu tiên, bạn hãy mở BloadtyNosy để bắt đầu tối ưu hóa.
Bước 1: Bạn mở BloadtyNosy, chọn Potential issues on Windows 11…. (1) và chọn Analyze (2) để tiến hành phân tích.
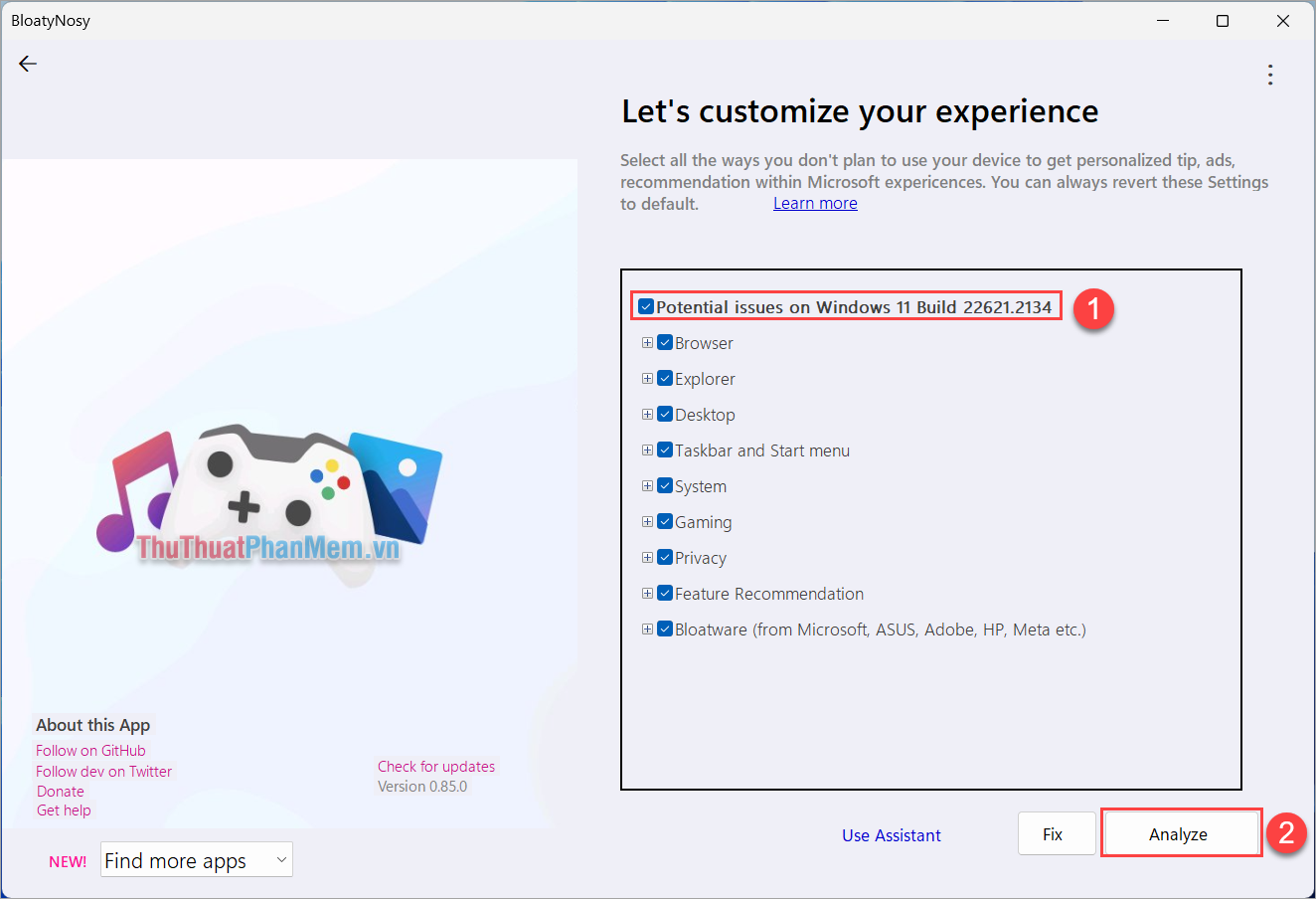
Bước 2: Sau khi phần mềm tối ưu hóa phân tích thành công, bạn chọn mục Fix => Apply Fixes để khắc phục.
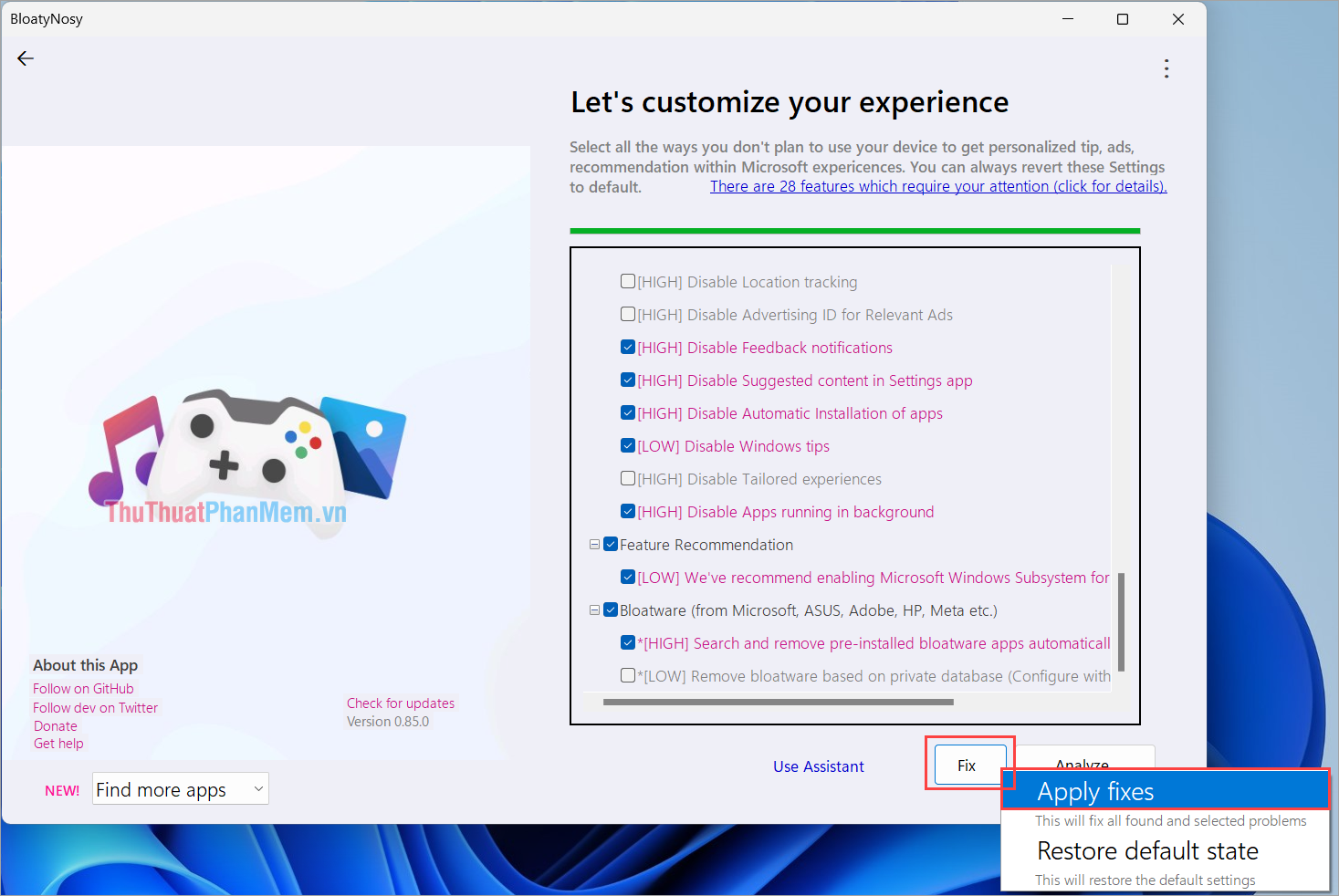
Bước 3: Cuối cùng, bạn chọn Yes để xác nhận việc khắc phục các vấn đề trên Win 11 và cải thiện tốc độ nhanh chóng.
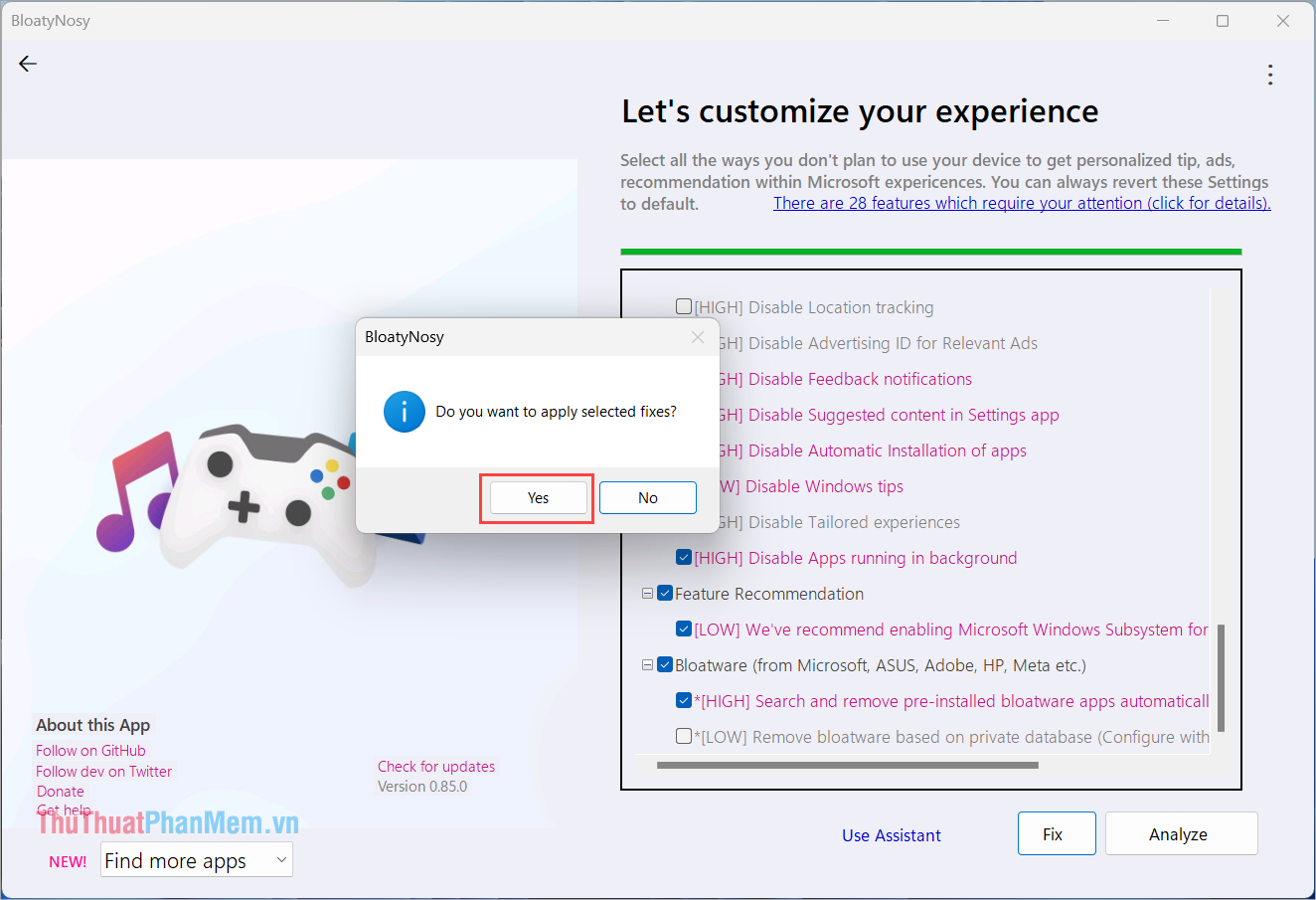
5.2 Xóa ứng dụng không thiết yếu trên Win 11 để tăng tốc
Windows 11 được đính kèm với nhiều ứng dụng không thiết yếu và không cần thiết đối với người dùng Việt Nam. Xóa ứng dụng không thiết yếu trên Win 11 sẽ giúp bạn cải thiện được tốc độ một cách đáng kể.
Bước 1: Tại giao diện chính của BloadtyNosy, bạn chuyển sang thẻ BloatPilot.
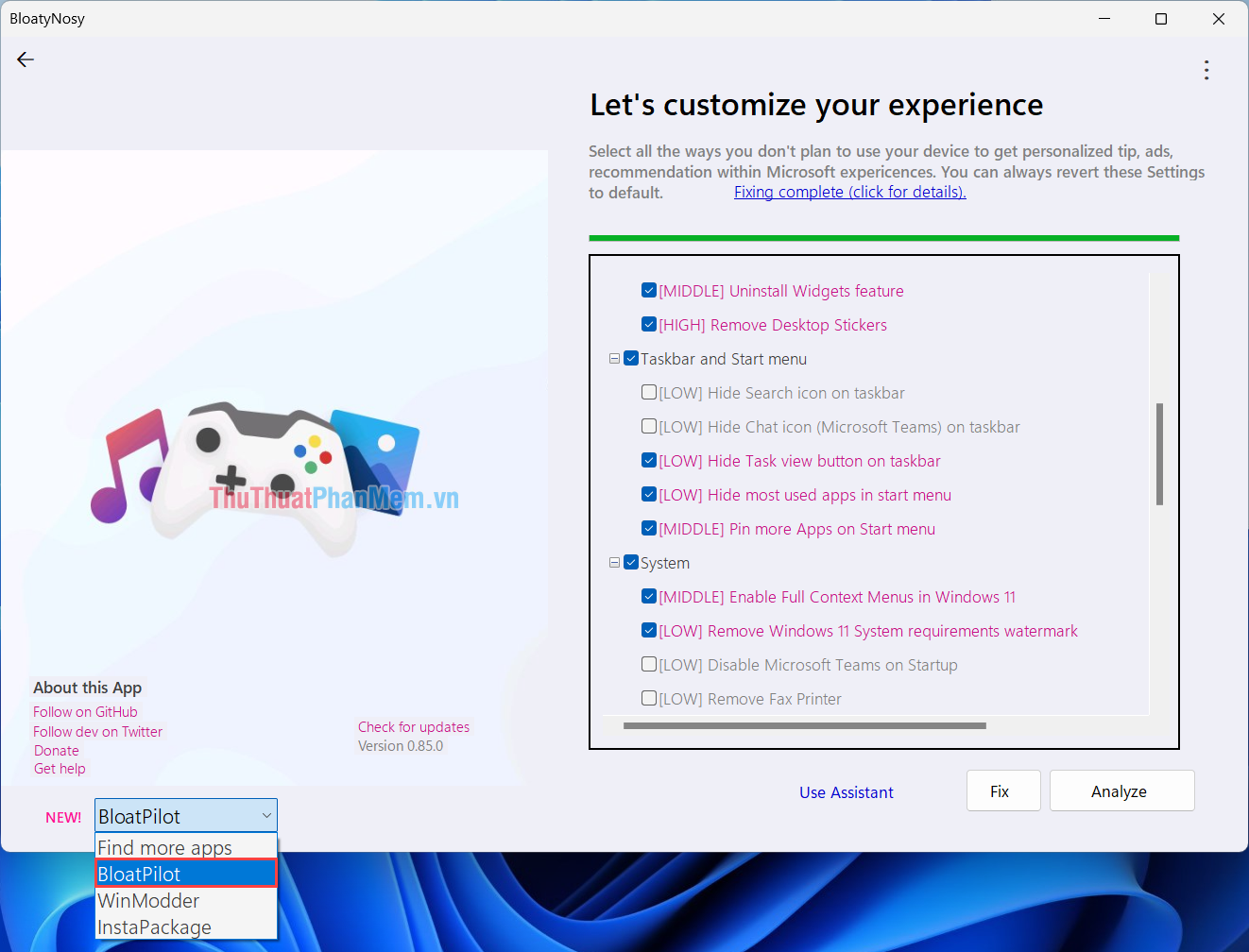
Bước 2: Trong phần BloatPilot, bạn có thể xóa các ứng dụng không thiết yếu như sau:
- Microsoft Get Help: Hướng dẫn sử dụng Microsoft
- Microsoft Screen Sketch: Ứng dụng chụp màn hình Snipping Tools
- Microsoft ToDo: Ứng dụng Microsoft Todo
- Microsoft Windows Alarms: Ứng dụng đồng hồ báo thức
- Microsoft Windows Camera: Ứng dụng Camera
- Microsoft Windows Maps: Ứng dụng bản đồ
- Microsoft Your Phone: Ứng dụng liên kết máy tính với điện thoại
- Microsoft Zune Music: Ứng dụng Zune Music
- Microsoft Zune Video: Ứng dụng Zune Video
Để xóa các ứng dụng không muốn sử dụng, bạn chọn bên cửa sổ tay trái và nhấn Move để chuyển sang bên phải.
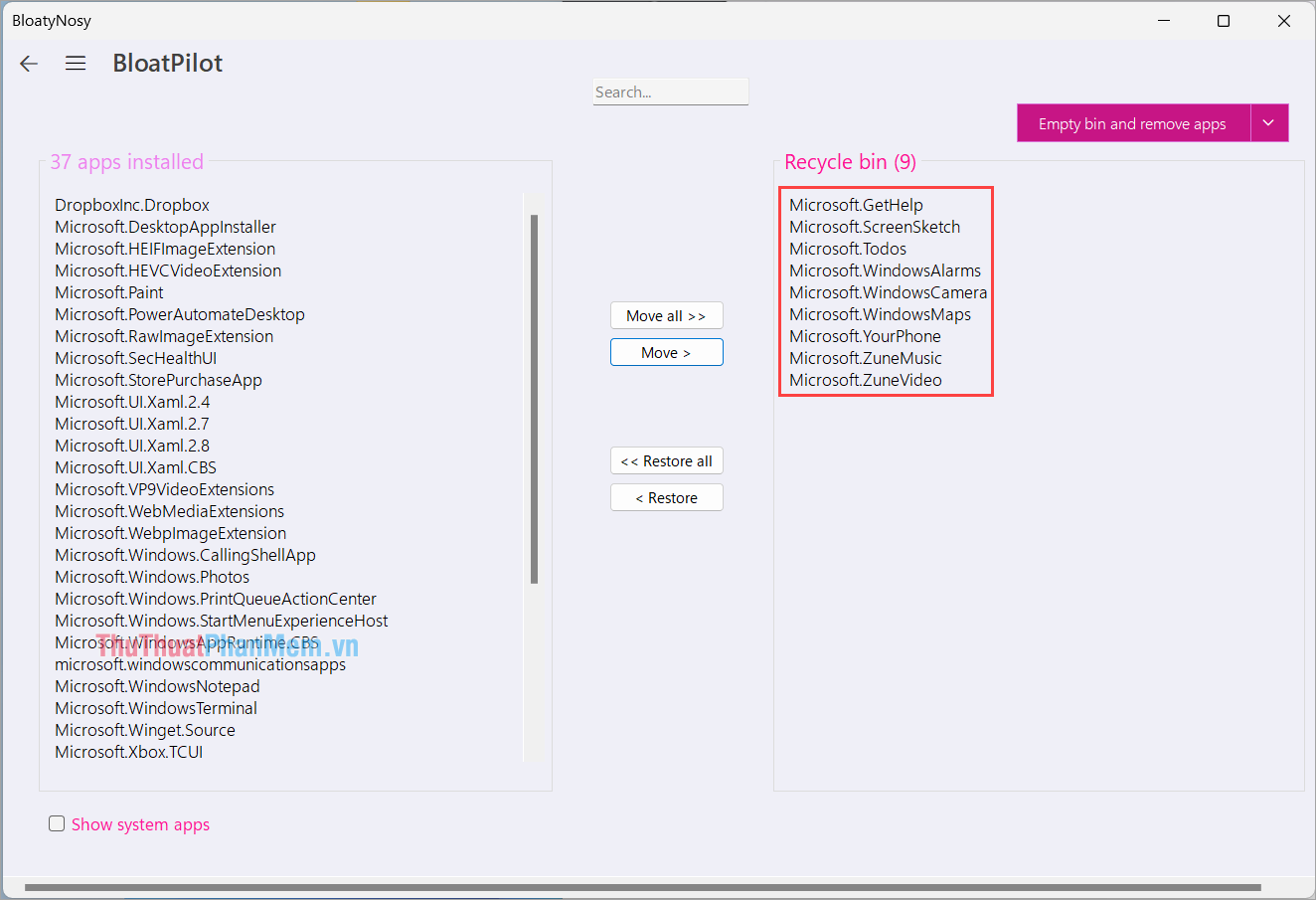
Bước 3: Sau khi đã đưa các ứng dụng sang cửa sổ bên phải, bạn chọn Empty bin and remove apps để xóa ứng dụng. Trong cửa sổ thông báo, bạn chọn Yes để hoàn tất.
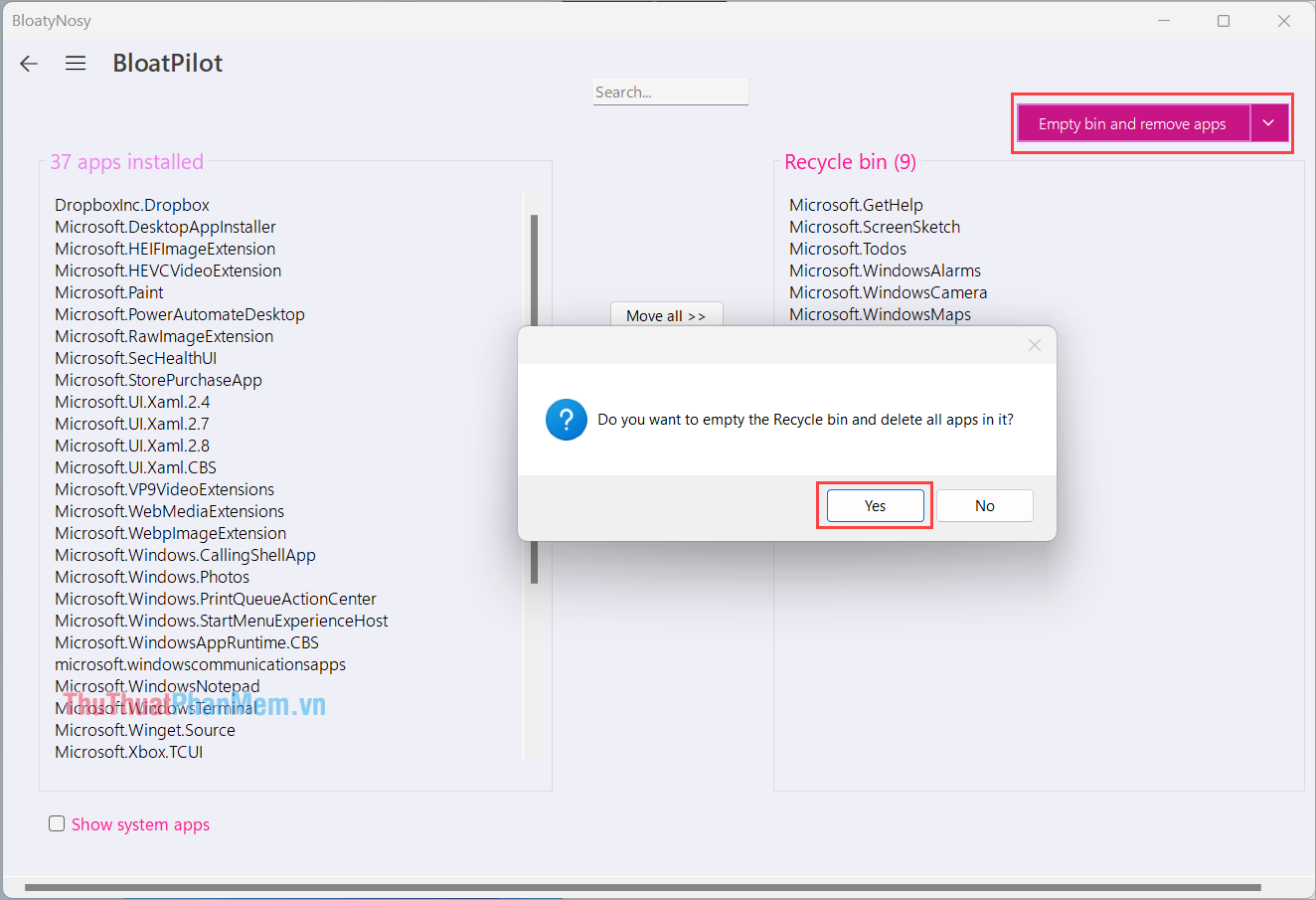
5.3 Thêm Mod giúp tối ưu hóa Windows 11 chuyên sâu
Trên Windows 11 có một số Mod hay giúp bạn cải thiện tốc độ Windows 11 một cách nhanh chóng và hiệu quả. Các mod này bạn có thể thêm nếu muốn máy tính của mình tăng tốc nhanh hơn nữa.
Bước 1: Tại giao diện chính của BloatyNosy và chọn thẻ WinModder.
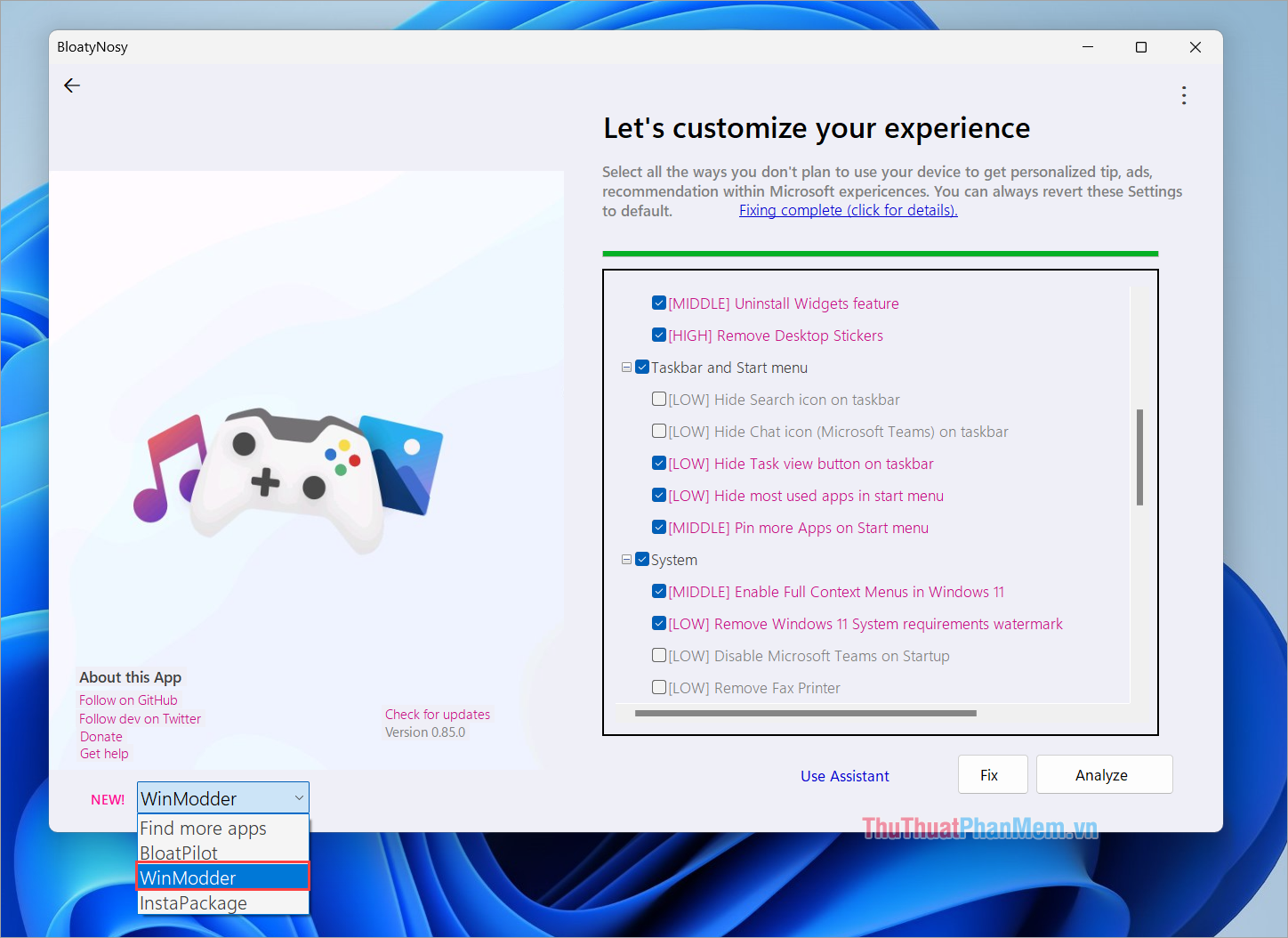
Bước 2: Sau đó, bạn chọn thẻ Explore Mods để tìm kiếm thêm mod giúp Windows chạy mượt.
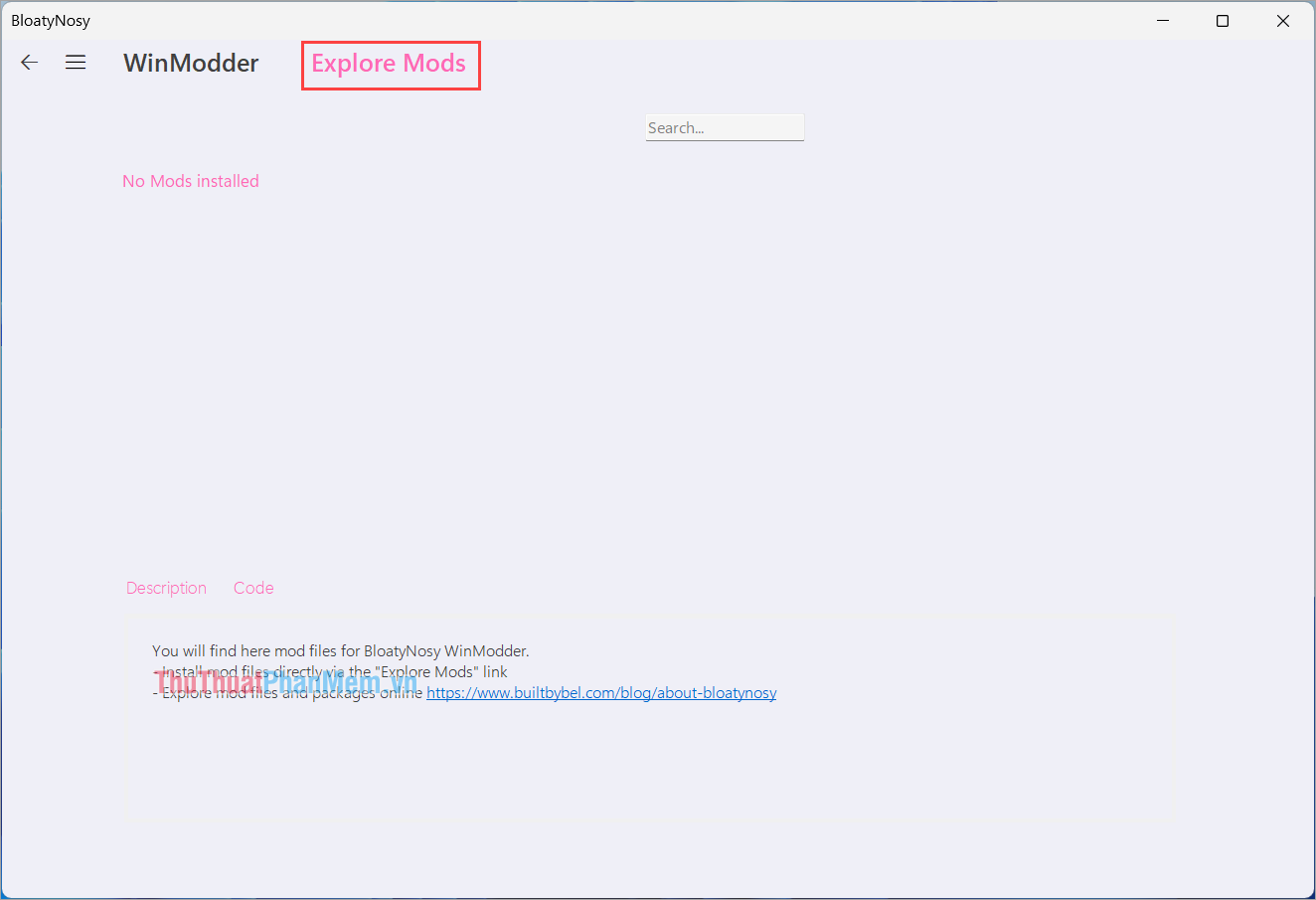
Bước 3: Trong WinModder Marketplace có nhiều chế độ khác nhau nhưng bạn chỉ nên sử dụng những chế độ sau:
- Chris Titus Tech’s Windows Utility
- Cleanup Windows
- Remove telemetry
- Remove OneDrive
- Remove telemetry of third-party apps
Sau khi lựa chọn các chế độ xong, bạn chọn Download and Install Mods để cài đặt.
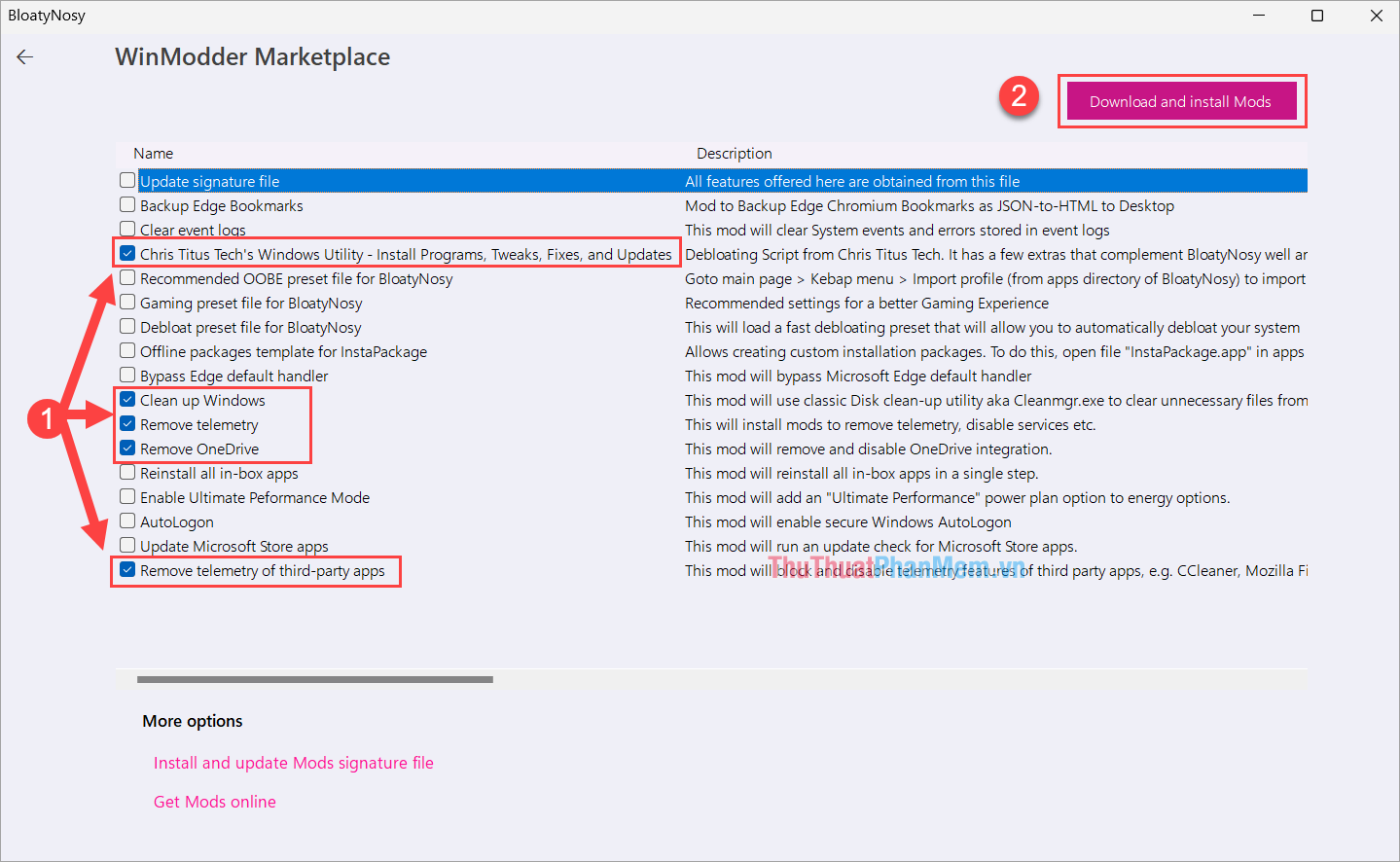
Bước 4: Khi các mod đã được cài đặt thành công, bạn chọn tất cả và nhấn Apply để khởi động. Cuối cùng, bạn khởi động lại máy tính để thấy sự khác biệt khi đã tăng tốc Windows 11.
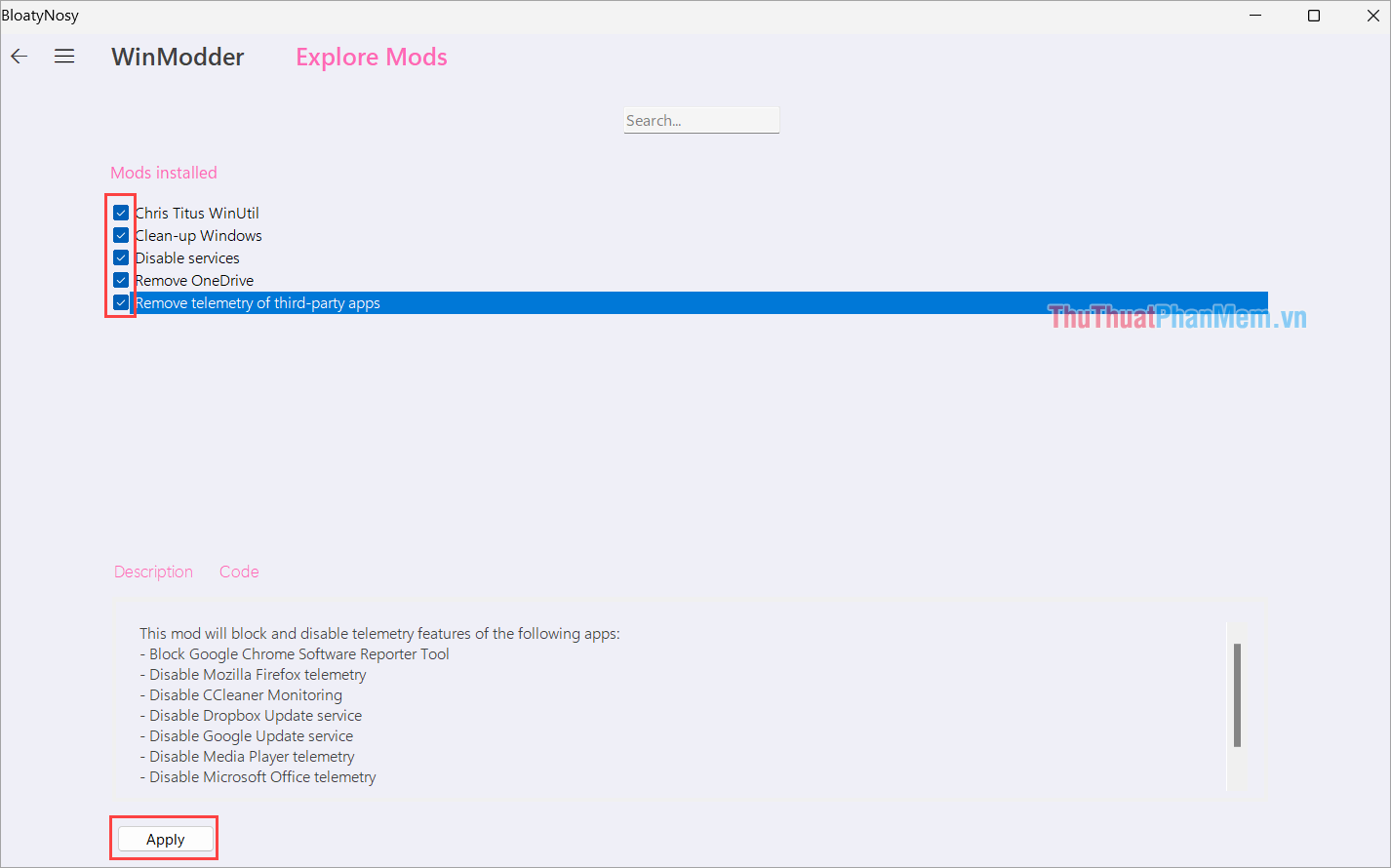
Trong bài viết này, Neu-edutop.edu.vn đã chia sẻ đến bạn cách tăng tốc máy tính Windows 11 nhanh chóng giúp không con bị giật lag. Chúc bạn một ngày vui vẻ!
Trên đây là một số cách đơn giản nhưng hiệu quả để tăng tốc máy tính Windows 11 bị lag. Bằng cách thực hiện các biện pháp trên, người dùng có thể cải thiện hiệu suất và trải nghiệm làm việc trên máy tính của mình. Tuy nhiên, cũng cần lưu ý rằng mỗi máy tính và tình huống cụ thể có thể yêu cầu những cách làm khác nhau. Nếu vấn đề vẫn tiếp diễn hoặc không tìm thấy cách giải quyết thích hợp, nên tham khảo ý kiến của một chuyên gia hoặc kỹ thuật viên để được hỗ trợ cụ thể hơn. Chúc bạn thành công trong việc tối ưu hóa máy tính Windows 11 của mình!
Cảm ơn bạn đã xem bài viết Cách tăng tốc máy tính Windows 11 bị lag tại Neu-edutop.edu.vn bạn có thể bình luận, xem thêm các bài viết liên quan ở phía dưới và mong rằng sẽ giúp ích cho bạn những thông tin thú vị.
Nguồn: https://thuthuatphanmem.vn/cach-tang-toc-may-tinh-windows-11-bi-lag/
Từ Khoá Tìm Kiếm Liên Quan:
1. Tăng tốc máy tính Windows 11
2. Khắc phục sự lag trên Windows 11
3. Cải thiện hiệu suất máy tính Windows 11
4. Đánh giá các phương pháp tăng tốc máy tính Windows 11 bị lag
5. Những lý do gây ra lag trên Windows 11 và cách khắc phục
6. Tối ưu hóa Windows 11 để tránh lag
7. Sử dụng công cụ điều chỉnh hiệu suất trên Windows 11
8. Các cách loại bỏ phần mềm không cần thiết để tăng tốc Windows 11
9. Tăng dung lượng RAM và ổ cứng để tối ưu hóa hiệu suất trên Windows 11
10. Nâng cấp phần cứng để tăng tốc máy tính Windows 11.
