Bạn đang xem bài viết 5 Cách sửa lỗi CPU bị quá tải do Shell Infrastructure Host (sihost.exe) tại Neu-edutop.edu.vn bạn có thể truy cập nhanh thông tin cần thiết tại phần mục lục bài viết phía dưới.
Shell Infrastructure Host (sihost.exe) là một quy trình quan trọng trong hệ điều hành Windows 10, nó làm nhiệm vụ điều khiển và hiển thị giao diện người dùng. Tuy nhiên, một số người dùng đã báo cáo rằng CPU của họ bị quá tải do quy trình này, gây ra hiệu suất yếu và làm chậm máy tính.
Trong bài viết này, chúng ta sẽ tìm hiểu về 5 cách sửa lỗi CPU bị quá tải do Shell Infrastructure Host (sihost.exe). Những phương pháp này sẽ giúp bạn xác định nguyên nhân gây ra vấn đề này và thực hiện các biện pháp khắc phục nhanh chóng và hiệu quả.
Bài viết sẽ bắt đầu bằng việc giải thích ý nghĩa và vai trò của Shell Infrastructure Host (sihost.exe) trong hệ điều hành Windows 10. Sau đó, chúng ta sẽ đi vào chi tiết vấn đề CPU bị quá tải do quy trình này gây ra và các triệu chứng đi kèm. Cuối cùng, chúng ta sẽ trình bày 5 cách để sửa lỗi này dựa trên các phản hồi và giải pháp từ cộng đồng người dùng.
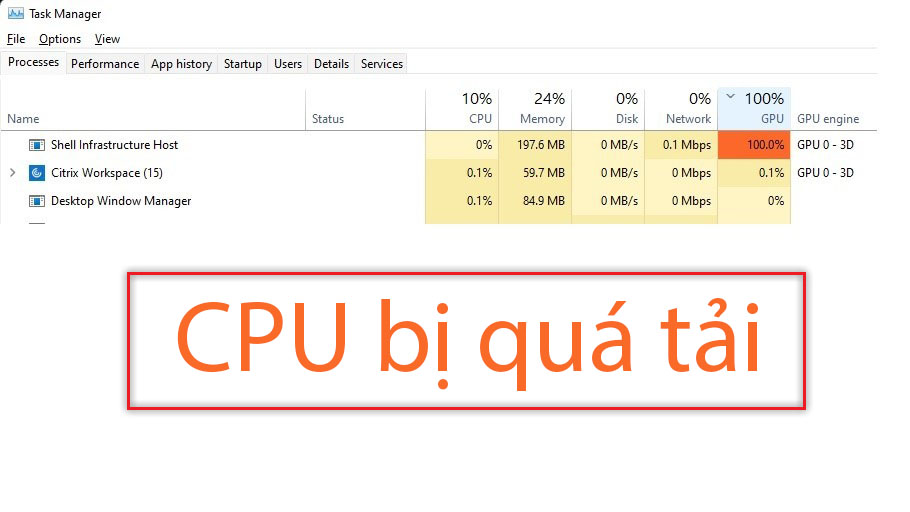
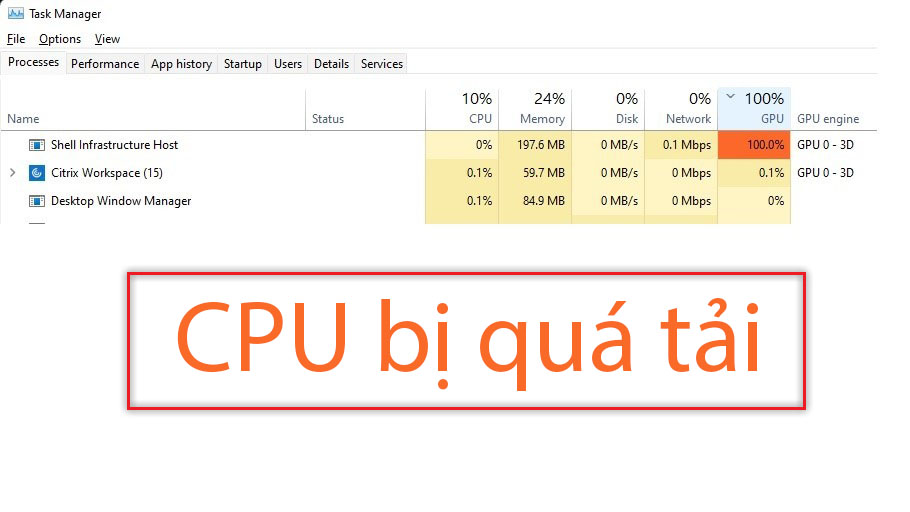
Khi mức sử dụng CPU tăng đột biến, hiệu suất máy tính có thể bị ảnh hưởng và ứng dụng cũng có thể bị lỗi, công việc chưa được lưu có thể bị mất và toàn bộ máy tính khi bị treo/đơ. Có thể là Shell Infrastructure Host đang ngốn hết dung lượng CPU. Bài viết dưới đây, Tekzone sẽ hướng dẫn các cách sửa lỗi hiệu quả để giải quyết vấn đề sử dụng CPU bị quá tải do Shell Infrastructure Host.
Khắc phục lỗi cơ bản
Shell Infrastructure Host (hoặc “sihost.exe”) xử lý các thành phần giao diện người dùng đồ họa trên PC Windows. Những đồ họa này bao gồm hình nền, chế độ xem ảnh, độ trong suốt của Taskbar và bố cục Start Menu.
Nhưng việc sử dụng CPU tăng cao không phải lúc nào cũng chỉ ra một vấn đề nghiêm trọng. Do đó, sẽ an toàn khi bắt đầu với những cách sửa lỗi đơn giản này, sau đó tiến hành những cách sửa lỗi cụ thể hơn.
- Khởi động lại máy tính: khởi động lại hệ thống sẽ giải quyết được nhiều vấn đề, bao gồm cả những vấn đề liên quan đến các tiến trình gây ra mức sử dụng CPU cao. Khi khởi động lại sẽ khởi động lại các quy trình này và mang lại cho bạn một khởi đầu mới.
- Cập nhật Windows: cập nhật cài đặt Windows là điều cần thiết để duy trì sức khỏe và bảo mật cho máy tính. Để kiểm tra mọi bản cập nhật mới cho hệ thống hãy đi tới “Settings -> Windows Update”
- Kiểm tra file bị hỏng : Quét SFC (Trình kiểm tra file hệ thống) là một tính năng khắc phục lỗi trong Windows để quét các file hệ thống bị hỏng và bị hỏng. Khi được phát hiện, nó sẽ tự động trao đổi file bị hỏng với file chính xác. Nếu sự cố vẫn tiếp diễn sau khi chạy SFC thì công cụ chẩn đoán mạnh hơn là DISM (Quản lý và phục vụ hình ảnh triển khai).
Nếu việc khắc phục lỗi cơ bản không hiệu quả thì hãy tiếp tục với các giải pháp có mục tiêu cụ thể hơn sau đây.
1. Khởi động lại quy trình Shell Infrastructure Host
Hãy thử kết thúc quá trình Shell Infrastructure Host bằng Task Manager như sau:
- Nhấp chuột phải vào bất kỳ đâu trên Taskbar, sau đó chọn “Task Manager”


- Nhập “sihost.exe” vào thanh tìm kiếm ở trên cùng.


- Khi Shell Infrastructure Host xuất hiện, hãy chọn nó và nhấp vào “End task” ở góc trên bên phải của Task Manager.
- Nếu mức sử dụng CPU cao vẫn tiếp tục thì hãy tìm kiếm “explorer.exe” và kết thúc nó.
- Lưu ý rằng sau khi bạn kết thúc quá trình Shell, giao diện người dùng trên máy tính có thể gặp một số trục trặc vì nó xử lý nhiều quy trình liên quan đến giao diện người dùng đồ họa.
- Lưu ý rằng: việc vô hiệu hóa máy chủ chỉ nên thực hiện tạm thời. Để đảm bảo mọi thứ hoạt động bình thường trên PC, hãy khởi động lại máy tính để làm mới “sihost.exe”.
2. Thực hiện Clean Boot
Thực hiện Clean Boot cũng có thể là một giải pháp để khắc phục tình trạng sử dụng CPU quá mức do quy trình Shell. Bạn sẽ phải tắt tất cả các chương trình khởi động chạy khi khởi động máy tính.
- Mở tiện ích Run ( Win+ R), nhập
msconfig, và nhấp vào “OK.”


- Trong tab “General”, chọn “Selective startup”, và bỏ chọn “Load startup items”.


- Chuyển sang tab “Services” và chọn “Hide all Microsoft services” ở dưới cùng. Nhấp vào “Disable all”, sau đó “Apply -> OK”.


- Chuyển sang tab “Startup” và nhấp vào “Open Task Manager.”


- Trong phần “Startup apps” trong Task Manager, chọn một mục và nhấp vào “Disable”. Lặp lại bước này cho tất cả các ứng dụng khởi động.


- Quay lại cửa sổ “System Configuration”, nhấp vào “OK.”


- Khởi động lại máy tính .
- Máy tính sẽ mở trong môi trường Clean Boot. Kiểm tra xem Shell Infrastructure Host có còn ngốn tài nguyên CPU hay không. Nếu không, hãy bật từng dịch vụ bị vô hiệu hóa. (Hãy nhớ khởi động lại PC mỗi lần thực hiện.)
- Nếu sự cố xảy ra khi một trong các dịch vụ được kích hoạt lại thì hãy gỡ cài đặt dịch vụ đó. Để thoát khỏi môi trường Clean Boot, hãy mở lại System Configuration (như đã trình bày ở trên) và chọn “Normal startup” trong tab “General”.


3. Giữ nền màn hình tĩnh
Shell Infrastructure Host có liên quan đến các quá trình đồ họa diễn ra trên PC. Trong một số trường hợp, vấn đề sử dụng CPU cao xuất hiện khi bạn đang sử dụng nền trình chiếu trên màn hình của mình, do đó việc chuyển sang nền tĩnh có thể giải quyết được vấn đề.
- Điều hướng đến”Settings -> Personalization -> Background”.
- Mở menu thả xuống trong tùy chọn “Personalize your background”, sau đó chọn “Picture” hoặc “Solid color”.


4. Thay đổi ứng dụng xem ảnh
Shell Infrastructure Host cũng có liên quan đến sự cố rò rỉ bộ nhớ khi sử dụng ứng dụng Ảnh mặc định trong Windows. Quá trình truy vấn quá mức vào System Registry, dẫn đến mức sử dụng CPU cao. Giải pháp là thay thế ứng dụng xem ảnh mặc định:
- Điều hướng đến “Settings -> Apps -> Default apps”.


- Trong “Set defaults for application”, nhập “Photos” vào thanh tìm kiếm và chọn kết quả.


- Chọn loại file, chọn trình xem ảnh ưa thích và nhấp vào “Set default”.


- Lặp lại bước trước đó cho tất cả các loại file khác mà bạn làm việc cùng.
5. Chạy System Maintenance Troubleshooter
Nếu không có cách khắc phục nào ở trên phù hợp với bạn, hãy thử sử dụngSystem Maintenance Troubleshooter. Nó được biết là có thể giải quyết nhiều vấn đề trên PC như lỗi ổ đĩa, lối tắt trên màn hình bị lỗi và hy vọng là mức sử dụng CPU cao của Shell cơ sở hạ tầng lưu trữ.
- Mở tiện ích Chạy.
- Nhập
%systemroot%system32msdt.exe -id MaintenanceDiagnosticvà nhấp vào “OK”.


- Trong cửa sổ System Maintenance, nhấp vào “Next”.


- Công cụ sẽ quét tìm sự cố và hiển thị một số bước để khắc phục mọi sự cố được phát hiện. System Maintenance Troubleshooter vẫn hoạt động cho đến thời điểm viết bài này. Lưu ý rằng Microsoft sẽ xóa nó trước năm 2024 .
Một số chương trình sẽ tiêu tốn nhiều dung lượng CPU hơn những chương trình khác. Nhưng đó chắc chắn không phải là một dấu hiệu tốt khi chúng bắt đầu ngốn tài nguyên PC như trường hợp của quy trình Shell Infrastructure Host. Hy vọng, các giải pháp được nêu trong bài đăng này sẽ giúp bạn loại bỏ vấn đề.

Trong bài viết này, chúng ta đã tìm hiểu về vấn đề CPU quá tải do Shell Infrastructure Host (sihost.exe) và cung cấp 5 cách để sửa lỗi này.
Đầu tiên, chúng ta đã xác định nguyên nhân của vấn đề này, đó là quá tải CPU do sihost.exe hoạt động sai hoặc bị xung đột với các tiến trình khác trên hệ thống.
Tiếp theo, chúng ta đã giới thiệu 5 cách để khắc phục vấn đề này. Đó là kiểm tra và loại bỏ các phần mềm độc hại, dọn dẹp và tối ưu hóa hệ thống, tắt các dịch vụ không cần thiết, cập nhật driver và tạo lại tệp thực thi của sihost.exe.
Thông qua việc thực hiện các giải pháp trên, chúng ta có thể giảm thiểu việc sihost.exe gây quá tải CPU và cải thiện hiệu suất hệ thống. Điều này giúp cho việc làm việc và sử dụng máy tính trở nên mượt mà và êm ái hơn.
Tuy nhiên, cần nhớ rằng mỗi hệ thống có thể có các yếu tố riêng và các lỗi khác nhau. Do đó, người dùng nên tùy chỉnh và thực hiện các giải pháp phù hợp với máy tính của mình.
Cuối cùng, việc nắm bắt biện pháp để sửa lỗi CPU quá tải do sihost.exe là rất quan trọng. Việc duy trì máy tính ổn định và hoạt động mượt mà sẽ giúp chúng ta tận hưởng trải nghiệm và công việc trên máy tính một cách hiệu quả và tiện lợi.
Cảm ơn bạn đã xem bài viết 5 Cách sửa lỗi CPU bị quá tải do Shell Infrastructure Host (sihost.exe) tại Neu-edutop.edu.vn bạn có thể bình luận, xem thêm các bài viết liên quan ở phía dưới và mong rằng sẽ giúp ích cho bạn những thông tin thú vị.
Nguồn: https://tekzone.vn/10177/5-cach-sua-loi-cpu-bi-qua-tai-do-shell-infrastructure-host-sihost-exe/
Từ Khoá Tìm Kiếm Liên Quan:
1. Sửa lỗi CPU quá tải
2. Cách khắc phục CPU quá tải
3. Shell Infrastructure Host (sihost.exe) gây ra CPU quá tải
4. Sửa lỗi sihost.exe gây CPU quá tải
5. Tối ưu hóa hiệu suất CPU khi bị quá tải
6. Giảm tải CPU do sihost.exe
7. Cách giải quyết CPU quá tải do Shell Infrastructure Host
8. Tắt Shell Infrastructure Host để giảm tải CPU
9. Sửa lỗi sihost.exe gây hao tốn CPU
10. Cách sửa lỗi CPU quá tải do sihost.exe


