Bạn đang xem bài viết 10 Thủ thuật Lịch Google làm việc hay, hữu ích tại Neu-edutop.edu.vn bạn có thể truy cập nhanh thông tin cần thiết tại phần mục lục bài viết phía dưới.
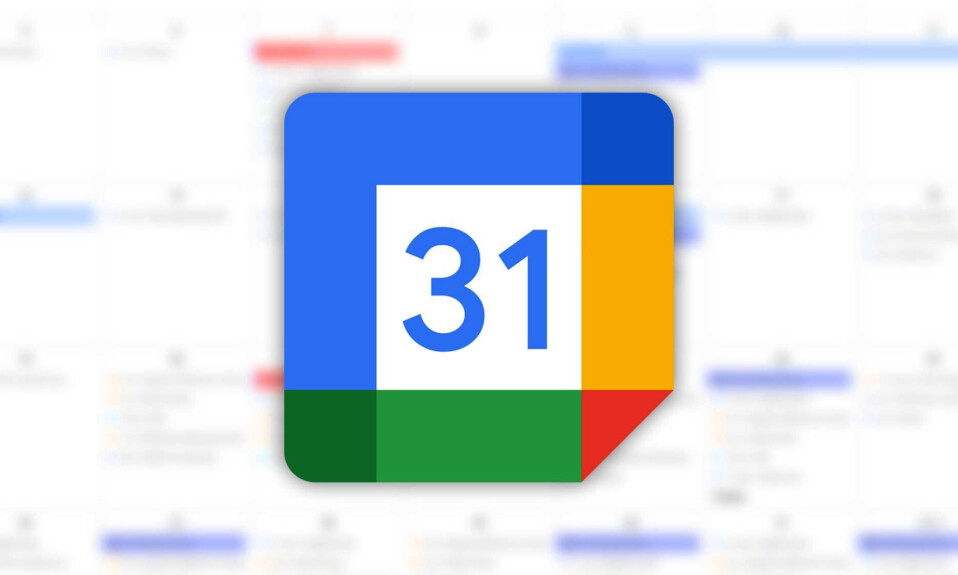
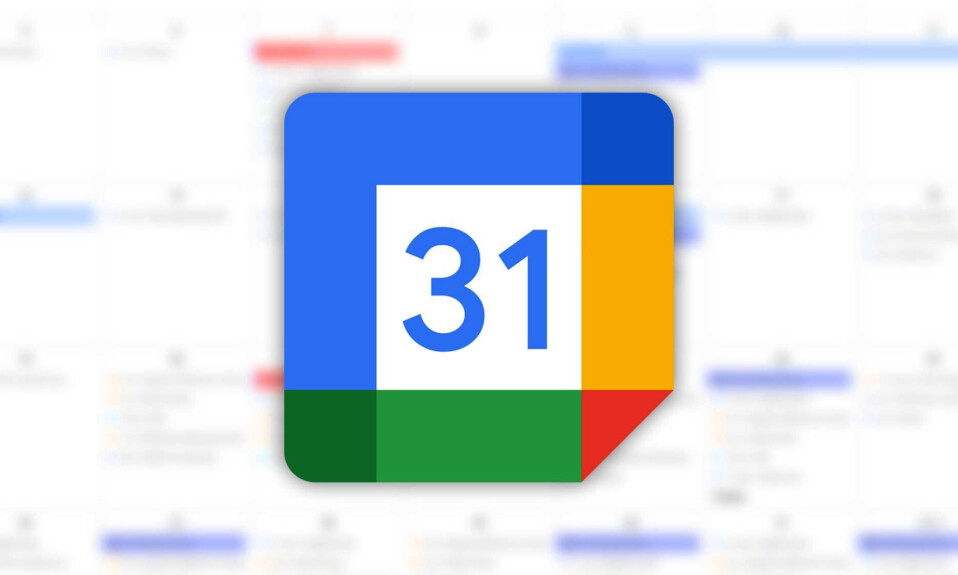
Lịch Google là một trong những dịch vụ phổ biến nhất được sử dụng trên điện thoại Android và đã được tải xuống hơn 500 triệu lần. Mặc dù có rất nhiều ứng dụng lịch khác trên Android để bạn lựa chọn nhưng biến thể của Google nổi bật nhờ sự kết hợp giữa tính dễ sử dụng và chức năng.
Mặc dù đơn giản nhưng Google Calander có nhiều tính năng nâng cao có trên điện thoại và PC và đã sử dụng ứng dụng Android để minh họa hầu hết các tính năng này, nhưng một số tính năng chỉ dành riêng cho máy tính để bàn và chỉ có thể thực hiện trên PC hoặc bằng cách sử dụng shortcut từ màn hình chính. Nếu bạn sử dụng Lịch Google với một trong những Chromebook yêu thích thì hãy tham khảo các mẹo và thủ thuật để lên lịch nhanh chóng và dễ dàng trong bài viết dưới đây nhé.
1. Sử dụng Phím tắt
Nếu Google Calander trên máy tính để bàn là nền tảng ưa thích thì bạn có thể sử dụng một loạt shortcut để tăng năng suất.Tekzone đã liệt kê một số phím tắt phải sử dụng bên dưới nhưng hãy xem danh sách đầy đủ các phím tắt Lịch trên trang hỗ trợ của Google.
| HOẠT ĐỘNG | ĐƯỜNG TẮT |
|---|---|
| Di chuyển đến phạm vi ngày tiếp theo | j hoặc n |
| Làm mới lịch | r |
| Xem ngày hiện tại | t |
| Đi đến một ngày cụ thể | g |
| Xem ngày | 1 hoặc d |
| Xem theo tuần | 2 hoặc w |
| Xem tháng | 3 hoặc m |
| Theo cách nhìn thông thường | 4 hoặc x |
| Xem chương trình làm việc | 5 hoặc 1 |
| Tạo một sự kiện mới | c |
| Xem chi tiết sự kiện | e |
| Xóa một sự kiện | Backspace hoặc Xóa |
| Quay lại lưới lịch (từ trang chi tiết sự kiện) | Thoát |
2. So sánh lịch trình
Tổ chức sự kiện là một thách thức đối với những người có cuộc sống bận rộn. Để giúp bạn sắp xếp thời gian của mình phù hợp với thời gian của những người khác, Lịch Google hiển thị cho bạn lịch trình của người tham gia cùng một lúc. Đây là cách truy cập tính năng này.
- Mở Lịch Google .


- Nhấn vào nút + ở góc dưới bên phải màn hình.


- Nhấn vào Sự kiện để tạo sự kiện.


- Nhấn vào Thêm người để thêm người tham gia.


- Nhấn vào Xem lịch trình để xem cùng lúc tất cả lịch trình của người tham gia.


3. Gửi email cho tất cả những người tham gia sự kiện
Lịch Google tự động thông báo cho những người tham gia nếu bạn thực hiện bất kỳ thay đổi nào đối với một sự kiện (ví dụ: thời gian, ngày tháng hoặc file đính kèm), do đó, bạn không cần gửi email cho họ nếu bạn đã điều chỉnh chi tiết của sự kiện. Tuy nhiên, nếu bạn cần gửi tin nhắn cho tất cả người tham gia, Lịch Google có thể trợ giúp việc đó.
- Mở Lịch Google .


- Nhấn vào một sự kiện hiện có.


- Nhấn vào nút Thư bên cạnh tiêu đề của khách .


- Chọn một trong các tin nhắn viết sẵn hoặc chạm vào Viết tin nhắn của riêng bạn . Việc chọn thư viết sẵn sẽ tạo một thư nháp trong Gmail nhưng thư này không gửi thư ngay lập tức.


- Lịch Google tạo bản nháp Gmail với tất cả người nhận. Chỉnh sửa nó và nhấn Gửi khi bạn đã sẵn sàng.


4. Chia sẻ lịch
Chia sẻ lịch cho phép người khác kiểm tra tính khả dụng sau vài giây. Mặc dù mọi người có thể xem lịch trên bất kỳ nền tảng nào nhưng bạn sẽ cần truy cập phiên bản Lịch Google dành cho máy tính để bàn để chia sẻ lịch với họ. Đây là những gì bạn sẽ làm.
- Mở Lịch Google trên máy tính để bàn .


- Di chuột qua một trong các lịch ở phía bên trái màn hình.


- Nhấp vào nút ba chấm .


- Nhấp vào Cài đặt và chia sẻ .


- Điền vào mô tả nếu cần, sau đó cuộn xuống và chọn hộp kiểm bên cạnh Make available to public .


- Chọn Nhận liên kết có thể chia sẻ và dán vào nơi cần thiết.


5. Điều chỉnh lời nhắc tự động cho các sự kiện
Lời nhắc tự động của Lịch Google rất tiện dụng nhưng bạn có thể muốn điều chỉnh thời điểm những lời nhắc này xuất hiện vì chúng mặc định là 30 phút. Bạn có thể đặt lời nhắc vào nhiều thời điểm khác nhau và bạn cũng có thể đặt nhiều lời nhắc cho cùng một sự kiện.
- Mở Lịch Google .


- Nhấn vào sự kiện bạn muốn sửa đổi.


- Nhấn vào nút Chỉnh sửa ở góc trên bên phải màn hình .


- Nhấn vào Thêm thông báo


- Chọn thời gian đặt trước hoặc chọn Tùy chỉnh để thêm thời gian của riêng bạn.


Nhấn vào X trên bất kỳ thông báo nào để xóa nó.


6. Tự động gửi email cho chính bạn chương trình làm việc hàng ngày
Lịch Google có một chế độ xem chuyên dụng có tên là Lên lịch để xem chương trình làm việc hàng ngày . Đó là một cách thuận tiện để xem các sự kiện sắp tới nhưng bạn cũng có thể nhận thông tin này được gửi qua email hàng ngày. Sau khi kích hoạt tính năng này, bạn không cần mở Lịch Google để xem hành trình của mình. Tuy nhiên, bạn sẽ sử dụng phiên bản Lịch Google dành cho máy tính để bàn để thiết lập. Đây là cách để làm điều đó.
- Mở Lịch Google trên máy tính để bàn .


- Tìm một lịch và di chuột qua nó.


- Nhấp vào nút ba chấm .


- Nhấp vào Cài đặt và chia sẻ .


- Cuộn xuống tiêu đề Thông báo khác .
- Bên cạnh Chương trình làm việc hàng ngày , chọn tùy chọn Email từ menu thả xuống.


7. Thay đổi phản hồi nhanh
Lịch Google đề xuất Phản hồi nhanh khi bạn gửi email cho người tham gia sự kiện. Có bốn tùy chọn và mặc dù các thông báo chung hữu ích cho hầu hết các tình huống nhưng bạn có thể muốn điều chỉnh chúng cho phù hợp với cá nhân hơn. Quá trình này nhanh chóng và đơn giản.
- Mở Lịch Google .


- Nhấn vào biểu tượng dấu ba gạch ở góc trên bên trái màn hình .


- Cuộn xuống Cài đặt và nhấn vào nó.


- Nhấn vào Chung .


- Cuộn xuống và nhấn vào Trả lời nhanh .


- Nhấn vào bất kỳ tin nhắn nào để chỉnh sửa.


8. Thêm tiện ích mở rộng vào Lịch Google
Lịch Google rất phổ biến vì đây là một lịch đơn giản trong bản dựng của nó, nhưng đó cũng là một trong những nhược điểm của nó, khiến nó hơi quá hạn chế đối với một số người dùng. Tuy nhiên, giống như Google Chrome , Lịch Google có nhiều tiện ích mở rộng để tăng khả năng của nó. Những phạm vi này từ các cuộc họp Zoom tích hợp đến phần mềm quản lý liên hệ. Những tích hợp này chỉ hoạt động trên phiên bản máy tính để bàn.
- Mở Lịch Google dành cho máy tính để bàn.


- Nhấp vào nút dấu cộng ở bên phải màn hình .


- Tìm kiếm, lọc và cài đặt tiện ích mở rộng.


9. Thêm múi giờ phụ
Nếu bạn làm việc với mọi người trên khắp thế giới, bạn có thể dễ bị nhầm lẫn về múi giờ. Lịch Google có thể hiển thị múi giờ phụ, do đó bạn có thể kiểm tra nhanh thời gian một sự kiện bắt đầu ở một nơi khác trên thế giới. Tính năng này chỉ có trên máy tính để bàn.
- Nhấp vào nút Cài đặt (biểu tượng răng cưa) ở góc trên bên phải màn hình .


- Nhấp vào Cài đặt từ menu thả xuống.


- Nhấp vào tiêu đề Múi giờ từ thanh bên.


- Chọn hộp kiểm Hiển thị múi giờ phụ .


- Chọn múi giờ từ menu thả xuống.


- Quay lại lịch để xem múi giờ phụ được hiển thị ở bên trái lịch chính.


Múi giờ phụ chỉ có thể được xem trong chế độ xem lịch Ngày và Tuần .
10. Khôi phục sự kiện đã xóa
Mọi người đều vô tình xóa một sự kiện quan trọng vào một thời điểm nào đó. Tính năng Thùng rác của Lịch Google cho phép bạn khôi phục các sự kiện đã xóa, khôi phục tất cả thông tin liên quan về trạng thái của sự kiện trước khi bạn xóa nó. Tính năng này chỉ dành riêng cho phiên bản Lịch dành cho máy tính để bàn.
- Nhấp vào nút menu Cài đặt (biểu tượng Bánh răng) ở góc trên bên phải màn hình .


- Nhấp vào Thùng rác từ menu thả xuống.


- Chọn các hộp kiểm bên cạnh các sự kiện bạn muốn khôi phục.


- Một nút mới (mũi tên hướng ngược) hiện xuất hiện phía trên sự kiện . Bấm vào đây để khôi phục các sự kiện đã chọn.


Các sự kiện trong Thùng rác sẽ bị xóa sau 30 ngày. Chúng tôi khuyên bạn chỉ nên xóa các sự kiện trong vòng một tháng kể từ ngày đó trong trường hợp bạn cần khôi phục chúng.
Lịch Google rất phù hợp để tổ chức các sự kiện lớn trong cuộc sống nhưng bạn có thể cần các tiện ích và ứng dụng khác để thực hiện các công việc hàng ngày phức tạp hơn hoặc tốn nhiều phút hơn. Những ứng dụng danh sách việc cần làm tuyệt vời dành cho Android này sẽ giúp bạn sắp xếp những việc nhỏ nhặt và giúp bạn luôn cập nhật tất cả các sự kiện trên Lịch của mình.

Cảm ơn bạn đã xem bài viết 10 Thủ thuật Lịch Google làm việc hay, hữu ích tại Neu-edutop.edu.vn bạn có thể bình luận, xem thêm các bài viết liên quan ở phía dưới và mong rằng sẽ giúp ích cho bạn những thông tin thú vị.
Nguồn: https://tekzone.vn/12033/10-thu-thuat-lich-google-lam-viec-hay-huu-ich/
Từ Khoá Tìm Kiếm Liên Quan:


